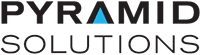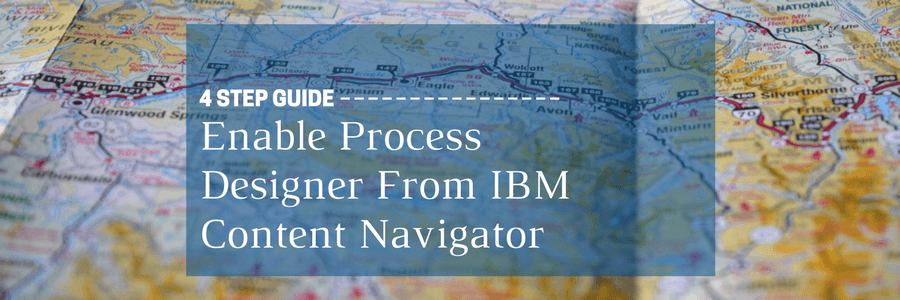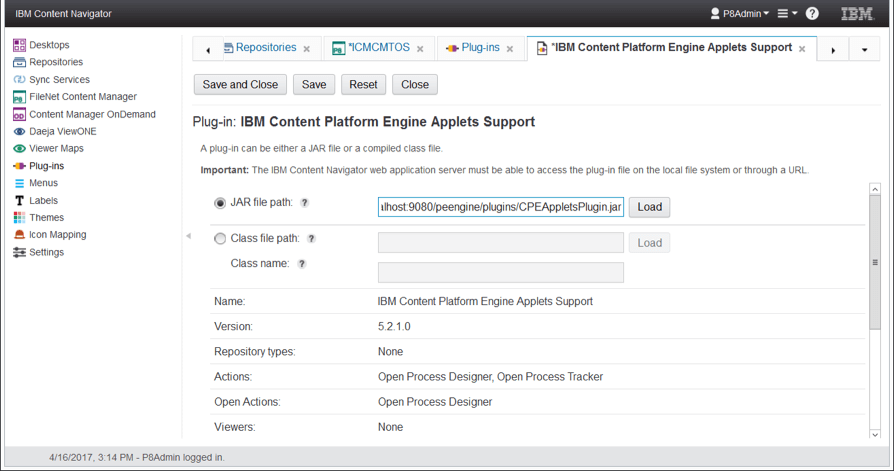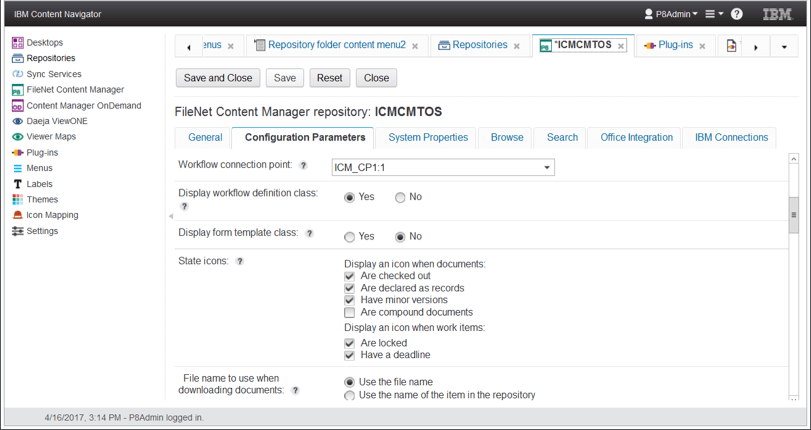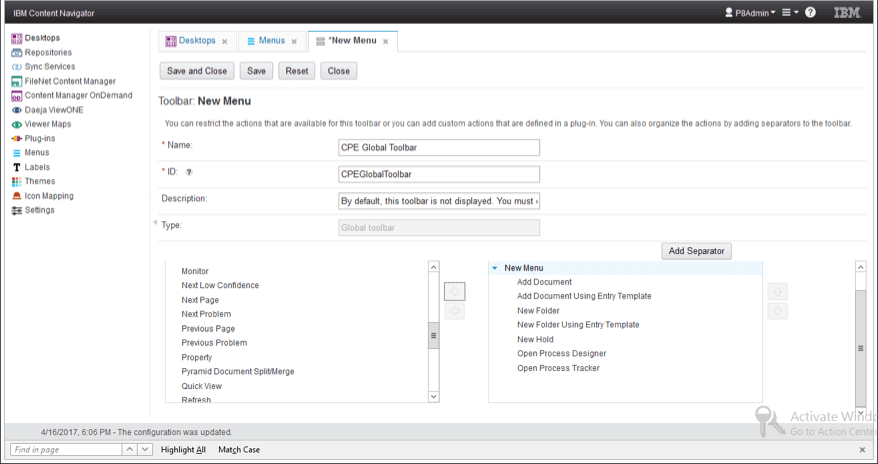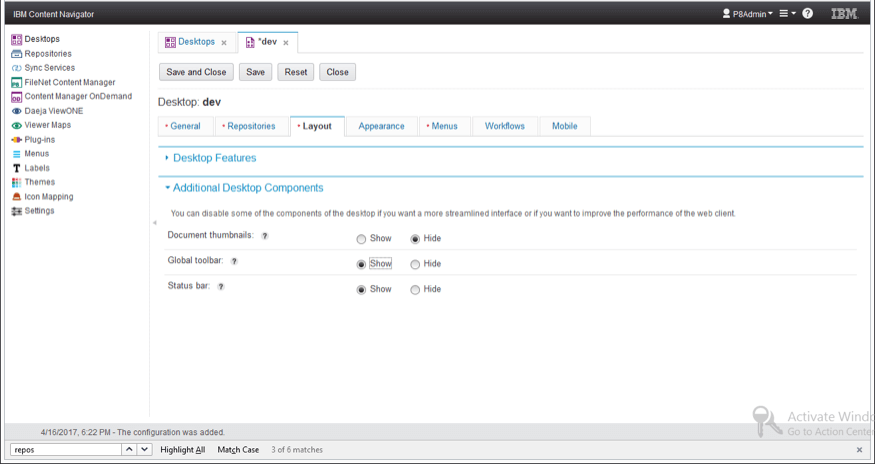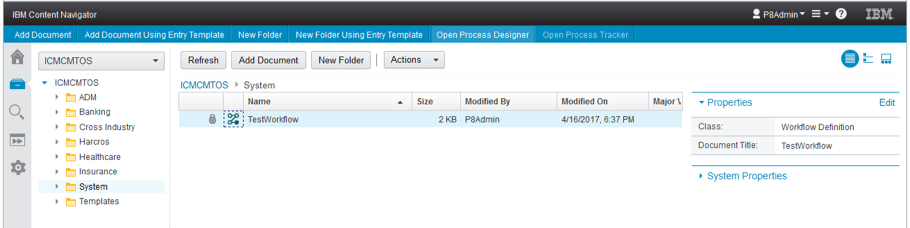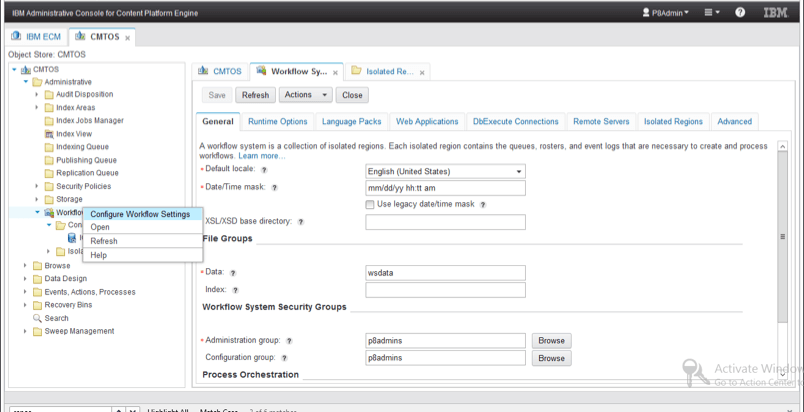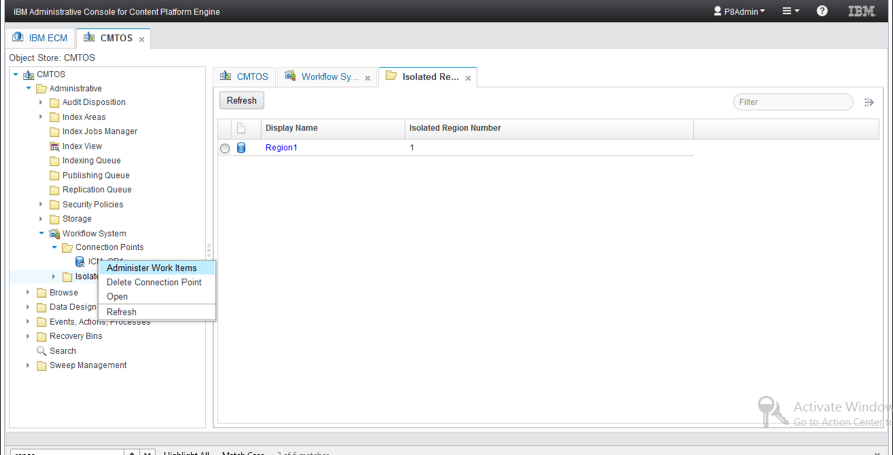By Paul Santa Maria, Senior Systems Engineer
Since IBM launched FileNet P8, workflow-related tools such as Process Designer, Process Administrator and Process Tracker typically launched from Workplace XT (WPXT). However, recent versions of P8 shift more and more functionality to newer UIs like Advanced Console for Content Engine (ACCE) and IBM Content Navigator (ICN). Many P8 sites no longer even install Workplace XT, choosing to install only ICN, leaving designers and administrators familiar with the old UIs for these tools out in the cold.
So how can developers use tools like Process Designer or Process Administrator in P8 environments without Workplace XT?
In P8 5.2.1, IBM introduced CPEAppletsPlugin, an ICN plug-in that runs the tools from Content Navigator. If you are lost without Workplace XT, here is a step-by-step guide on how to install, configure and start using the workflow tools in your P8 system.
The official IBM documentation can be found here: Configuring the Process applets to run from IBM Content.
Installation Overview
The basic steps for configuring the Process Tools with ICN are:
- Register CPEAppletsPlugin in ICN.
- Configure ICN repository(ies) to allow users to transfer workflows.
- Create ICN menus to invoke Process Tools.
- Begin using the Process Tools through ICN.
1. Register CPEAppletsPlugin in ICN
The CPEAppletsPlugin is automatically installed with Content Process Engine (CPE) 5.2.1 or higher. To use it, you must register it with Content Navigator:
- Browse to your Content Navigator admin URL
http://<icn-server>:<port>/navigator?desktop=admin
- Go to Settings > Plugins > New Plugin.
- Type your Content Engine URL:
http://<cpe-server>:<port>/peengine/plugins/CPEAppletsPlugin.jar
- Save the configuration with Load. When you are done, you should see something like this:
2) Enable “Display workflow definition class”
Still in ICN admin,
- Go to Repositories and select your FileNet object store (Example: ICMTOS).
- Connect to the object store.
- Go to Configuration Parameters.
- Scroll down and set “Display workflow definition class” to TRUE.
- Save and Close to update your configuration.
3) Create ICN Menus for Process Tools
Still in ICN admin,
- Go to Menus and scroll down to Default repository context menu.
- Type in a name (Example: “CPE Repository context menu”).
- Scroll through the “Available” ICN actions and select Process Designer and Process Tracker.
- Click the arrow to add these two actions to your new menu.
- Save and Close to create your new, custom ICN menu.
- Repeat the steps above to create a custom menu for FileNet Workplace Toolbar.
Add the Custom Menus to Your Desktop(s)
The final configuration step is to configure remaining ICN desktops to have access to the Process Tools. From ICN admin,
- Go to Desktops. Select an existing desktop, or Add New Desktop.
- Change “Global Toolbar” and “Repository folder context menu” to “CPE Global Toolbar” and “CPE Repository Folder Context Menu,” respectively.
- Save and Close to update your configuration.
NOTE:
A “Global Toolbar” is optional in ICN. If you want to enable it,
- Go to Desktops. Select your desktop (Example: “dev”).
- Go to Layout. Scroll down to “Additional Desktop Components.”
- Set “Show Global Toolbar” to FALSE.
Using Process Tools from Content Navigator
- One way to open either Process Designer or Process Tracker from ICN is from the global toolbar.
- Another way to open Process Designer is to simply double-click on a workflow definition file.
NOTE:
“Open Process Tracker” is grayed out in this screenshot. Only Process Designer is available here, not Process Tracker. To enable the “Work” feature in Content Navigator desktops, refer to this link: Integrating IBM FileNet P8 Workflows in Content Navigator.
4) Using Process Tools from ACCE
Process Configuration Console, Process Administrator and Process Tracker are all available from the P8 Advanced Console for Content Engine (ACCE) out of the box, without special configuration:
- Browse to this URL.
http://<cpe-server>:<port>/acce
- Select your object store (Example: CMTOS).
- Go to Administrative > Workflow System.
- To run Process Configuration Console (PCC), <right-click>Workflow System and select Configure Workflow Settings.
- To run Process Administrator, select a connection point (Example: ICM_CP1), <right-click> the selected connection point, and select Administer Work Items.
As you can see, not all is lost without Workplace XT. CPEAppletsPlugin is a useful tool for restoring functionality. Hopefully you easily enabled workflow tools into your P8 environments. If you have questions or need more help, fill out our contact form and ask for me, Paul, and I will get back to you as soon as I can.
Here are some other resources you might find helpful:
IBM Content Navigator: Plug-in Development Basics – blog by one of our engineers about how to create a new plug-in, add functionality and make it configurable.
IBM Content Navigator: Advanced Plug-in Service Development – blog by an engineer about how to create a new plug-in service, access the service, make a background service call and a POST service call.
Configure an IBM Content Navigator Desktop to Run Process Designer and Process Tracker – video by IBM Analytics that demonstrates how to configure an IBM Content Navigator desktop to run Content Platform Engine process applets.
About the Author: Paul joined Pyramid Solutions a few months ago as a seasoned FileNet Developer. His colleagues describe him as “incredibly intelligent” and “a true ECM nerd.” Safe to say, he fits right in!